Epson Bitmap Plugin Unable To Write To File Programs
EXPLANATION: When using Epson Scan in a Windows environment, the scanner may stop scanning and one of the following messages may appear: 'Scanner could not allocate required memory. Quit other application and try again.' 'EPSON xxxx PLUGIN unable to write to file' (Where ' xxxx' is the file type you selected to save the scan as e.g. JPEG, PDF, TIF*, BMP.) This issue can occur if the local user's 'Temp' folder does not have enough contiguous file space to be used as the scanner software's 'work area'. This is not to be confused with RAM or HDD space. SOLUTION: Follow the instructions below to resolve the issue: • Open EPSON Scan from the Desktop or from Start >All Programs >EPSON Scan >EPSON Scan. Nuclear And Particle Physics An Introduction Pdf Printer.
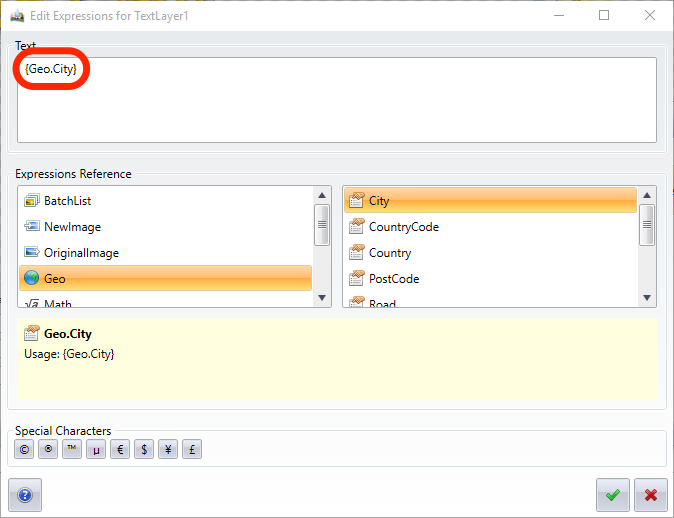
If EPSON Scan starts scanning automatically, click Cancel. • If EPSON Scan is in Full Auto Mode or Home Mode, change to either Professional Mode or Office Mode.
I am trying to scan a picture and save it to my pictures folder but the a warning pops up saying, 'epson jpeg plug-in (Title) Unable to write to file. Support & Downloads: Perfection V39. Allocate required memory' or 'EPSON XXX plug-in. Unable to write to file.' Or from Start >All Programs >EPSON Scan.
You can change modes using the drop-down menu in the top-right corner of the EPSON Scan window. • Click the Configuration button. • Click on the Other tab.
• The current Work Area is displayed here. To change this, click on the Browse button. The default setting is the user account's Temp directory on the hard drive (Windows XP: /Local Settings/Temp, Windows 7/Vista: /AppData/Local/Temp). Note: Some versions of Epson Scan do not have the option to change the Work Area.
Ryuichi Sakamoto Rain Pdf Printer more. Advent 5411 Touchpad Drivers Download. If the 'Other' dialog matches the example below in the version of Epson Scan you are using, skip the next series of steps and move to. • The Browse for Folder window appears. Double-click on the hard drive that Windows is installed on, and with it highlighted click OK. Hp Connection Manager Windows 7 Download Free. This example uses 'Local Disk (C:)' as this is normally the letter of the drive that Windows is installed on.
Note: The new Work Area must be set as the root of the hard drive e.g. (C:), and not a sub-folder.
• The letter that represents the Windows hard drive should now be displayed in the Work Area field. If the correct drive letter is displayed, click OK. If the correct drive letter is not displayed, repeat steps 5 and 6 to set the root of the hard drive as the Work Area. In this example, the Work Area is set to C: (the drive Windows is installed on) • Click OK to close the EPSON Scan window and restart the computer.
• Once restarted, attempt to scan again. The issue should now be resolved; if not, follow step 10. • If you continue to experience the error, try scanning after changing the location where you save your scans in Epson Scan. • Open the File Save Settings window.