The Secure Home Skousen Pdf Printer
Print a secure PDF to a file using a PDF printer. Is it 'ok' to work on personal projects when home sick? Geordi's authority in Arsenal of Freedom more hot. Song of Myself. Won't you help support Day. I celebrate myself, and sing myself. Epson Resetter Keygen. To link to this poem, put the URL below into your page.
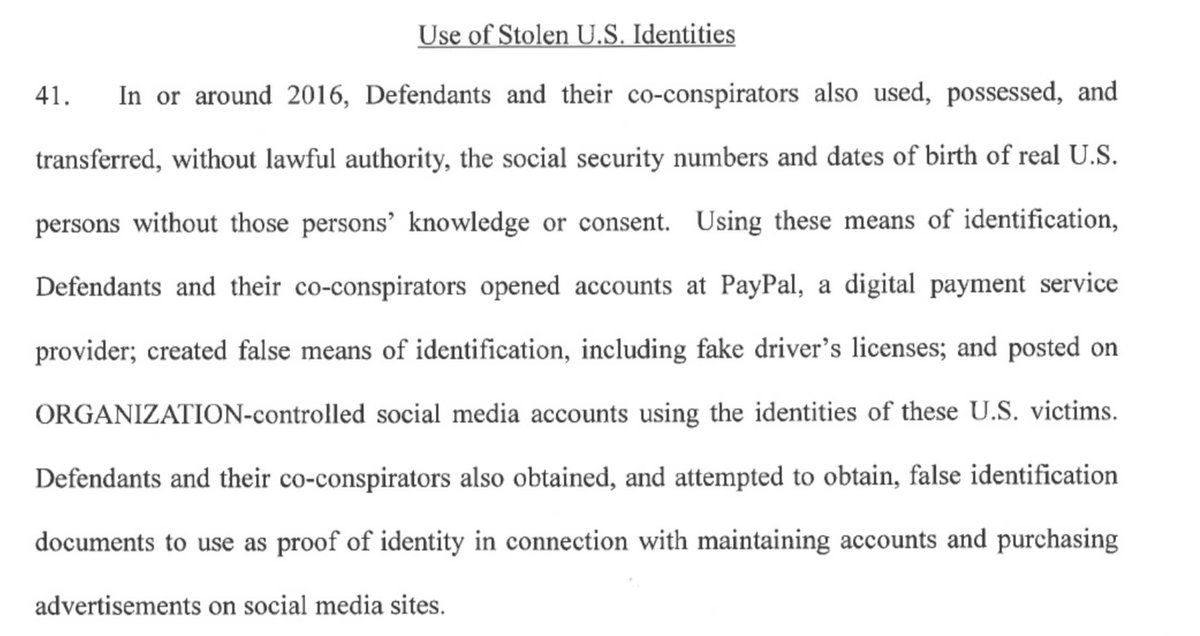
Attention, Internet Explorer User Announcement: Jive has discontinued support for Internet Explorer 7 and below. In order to provide the best platform for continued innovation, Jive no longer supports Internet Explorer 7. Jive will not function with this version of Internet Explorer. Please consider upgrading to a more recent version of Internet Explorer, or trying another browser such as Firefox, Safari, or Google Chrome. (Please remember to honor your company's IT policies before installing new software!) • • • •.
Printing to PDF hasn’t always been easy in Windows. MacOS and Linux users have had a PDF printer included by default for more than a decade, and a But don’t worry: Microsoft did eventually add the feature to Windows 10, and now it should be activated by default. Here is our comprehensive rundown of how to print to PDF in Windows. Using native tools in Windows 10 Step 1: Go to print your document as you normally would, and select “Microsoft Print To PDF” as your printer. Step 2: You’ll be asked where you’d like to save the resulting file.
Choose the location and a name and click “OK,” and after a few seconds, you’ll have a brand-new PDF. Download Fonts Epson Ttfca on this page. If for whatever reason “Microsoft Print To PDF” isn’t listed as an option, don’t fret: It’s easy to set up. Step 1: Navigate to the Windows 10 Settings page, which you can find in the Start menu. Once there, click on “Devices.” Step 2: The ensuing window automatically opens the Printers & scanners menu, which shows each printer available to the Windows 10 user. This is where — if all was well — you would see Microsoft Print to PDF listed alongside real-world printers. In this scenario, however, it’s not, so to fix that, you need to click “Add a printer or scanner” at the top of the window. Step 3: From there, Windows will attempt to find your elusive printer, but since the one we’re trying to install doesn’t exist in the physical world, it will come up short.
Simply click the “The printer that I want isn’t listed” prompt, which should appear shortly. Step 4: This opens up a new window, one in which you can add a printer manually. Select “Add a local printer or network printer with manual settings.” In the next window, open the drop-down menu beside “Use an existing port,” select FILE: (Print to File), and click “Next.” Step 5: In the following window, choose “Microsoft” as the manufacturer, then scroll down to highlight “Microsoft Print To PDF” before hitting “Next” again. Step 6: When given the choice to replace the current driver or use the driver already installed, we recommend simply using the current driver and selecting Next.
Step 7: After Windows 10 prompts you to name the print-to-PDF feature — we recommend just assigning it the default name so it’s easier to find — click Next one last time to install the desired printer. Step 8: With the function now available for use, simply open the document or webpage you wish to convert to PDF and navigate to the Print function. When prompted, select “Microsoft Print to PDF” in the list of printer destinations and click “Print” to convert the file to PDF. Step 9: If done correctly, the page will immediately ask you where you’d like to save the PDF document, and to give the file a name. Simply choose a save location on your storage drive, give it a unique name, and hit “Save” to create your PDF.