Hp Driver Pack Sccm 2012
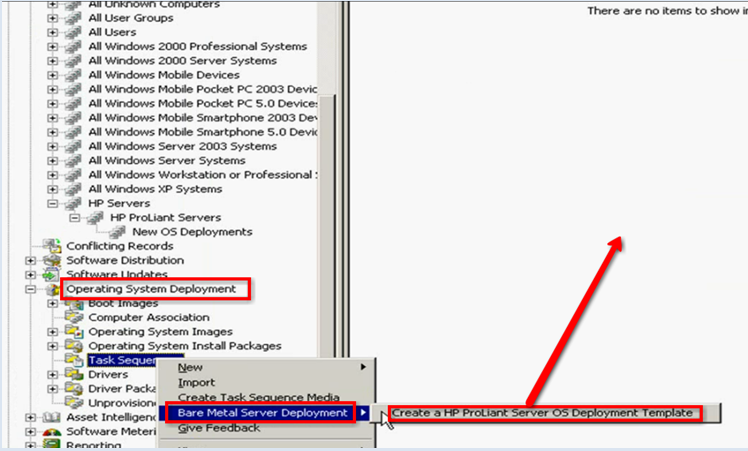
O/S Deployment Thread, HP Driver Packs for MDT and SCCM in Technical; Evening awl, I've been catching up with MDT developments this evening as MDT2012 has been released. HP recommends using HP Image Assistant (HPIA) to build a driver pack with the most current drivers available. Download HPIA here. Select a link below to download a driver pack for Microsoft OSes (64-bit).
Updated on: Relevant to: SCCM 2012 (including R2) For an SCCM 2007 version of this article, go to Driver types Drivers can very broadly be split into two categories: • Good Drivers: Drivers which come in an inf/sys/cat format and can be installed on systems easily • Bad Drivers: Drivers which come with a setup program and must be installed (common examples are laptop Bluetooth drivers) It is very important that the driver type is correctly identified. Many drivers come in an.exe format, but can be extracted to expose the inf/sys/cat files. Whenever working with drivers, you should always try and install everything possible as a “good” driver. Hp Toolbox Fx Vista on this page. Driver import methodologies In SCCM 2012, there is now only one real method of importing “good drivers”, which is importing the drivers into the database. However, there are still a couple of options when it comes to allocating these drivers in task sequences.
* Update * As noted in the comments, Achim has posted a way to apply drivers without importing them into the database in SCCM 2012 – and it is detailed here – My opinion is that the need to use the “no import” method has diminished a little over the years. Driver quality in general has improved and Windows 7 (and newer) OS’s are a bit more forgiving than XP. Which drivers? Canon Lbp 3200 Driver Windows 8 64 there. One of the biggest mistakes I see is clients who get a make/model in and proceed to go the manufacturer website and grab every driver – this will leave you with a bloated mess of a driver database.
Often the manufacturer drivers are out of date, full of bloat and just generally crap. I suggest: • Identify drivers that are common for many makes and models, such as • Intel Nic (proset) • Intel chipset • Intel integrated gfx (primarily for laptops) • Intel Sol and HECI • Intel mass storage (RST) • Broadcom network • Nvidia and ATI gfx • Grab all these drivers from the original manufacturer website (i.e. Intel, Broadcom, etc) • Create a driver package for these drivers and use auto-apply for the time being • Run your SOE build on the make/model of hardware – open device manager, see what’s missing • Go to the manufacturer website and grab what is missing (but again, if you can find the original reference driver from the source, get that instead. They are newer and better 99% of the time) • in all cases, try to just take the directory with the inf/sys/cat files.
Not all the other rubbish In addition, this handy tool – available, which can grab the drivers off of a machine and import them into SCCM. Handle it with a little bit of care, as just importing all drivers can again lead to driver bloat and different versions of things such as chipset or network drivers. Making sure you have the correct drivers Ok, so you have a Windows 7 or Windows 8 (I’m going to assume that no-one is still using XP and that anyone that went to vista has been laughed out of the business.) build with a few exclamation marks in device manager. Php Game Script. You have found drivers by going to manufacturer site or searching on the Hardware ID (or PNP ID) – this is handy when devices come up with un-helpful descriptions (as so many of them do) • Download the driver, and unpack/extract so you have the drivers in the inf/sys/cat format (the “good” format) • Note: this is another time where you may find drivers from the original manufacturer website are better than the HP/Dell/Lenovo/fujitsu etc.
• In device manager, try and update the driver by pointing in to the specific directory the driver is unpacked too • If it works – woohoo. Copy that driver into your package source location ready to be imported • If it doesn’t work – you’ve got the wrong driver, go back and try a different driver • On rare occasions, the driver may be correct, but will only install when implemented via setup/install. This can be because of dependant devices or because the.inf doesn’t contain a matching PNPID (and somehow – I’ve never bothered to try and work out how – the setup process gets around this) – editing the inf with the correct PNPID can get around this, but you have to be sure that its the right driver. Probably not such a good idea to try this is you are relatively new to this process – and as I said, it is rare.
Driver import and package process The most common mistake I see here is people that copy their drivers into a location such as C: Temp – import them, then delete them. This causes all types of hassles – don’t do it. SCCM wants the original source files to still be there. 1) Under your package source, create a directory called “DRVSource” (or similar) 2) Copy all your original drivers into a folder structure under this directory such as • DRVSource • DRVSource Common IntelChipset • DRVSource Common IntelNic • DRVSource Common BroadcomNic • DRVSource DellOptiPlex.745 Win7.x64 Gfx • DRVSource DellOptiPlex.745 Win7.x64 Audio • DRVSource HPN7700 Win8.x64 Gfx 3) Import your drivers into the database, one model/OS combo at a time – creating a category for them as part of the process. Import everything from DRVSource DellOptiPlex.745 Win7.x64 and create a category called “Dell.Optiplex.745.Win7.x64” 4) Create the package in your package source location, using your naming convention e.g. Sccm2012 psource$ DRV.Dell.Optiplex.745.Win7.x64 5) Repeat until you have all the drivers you want imported 6) Add packages to DP and distribute 7) This is where it diverges a little.